Základní operace
Vytvoření objektu
Práce na vytvoření objektu se velmi podobá práci v jednoduchém editoru vektorové grafiky. Základní úpravy jsou k nalezení v kontextové nabídce Combine shapes (Kombinuj tvary):
Cut (Odřízni) - rozřízne těleso podle tvaru jiného tělesa.

Intersect (Průsečík) - zachová pouze tu část tělesa, která je průnikem obou těles.
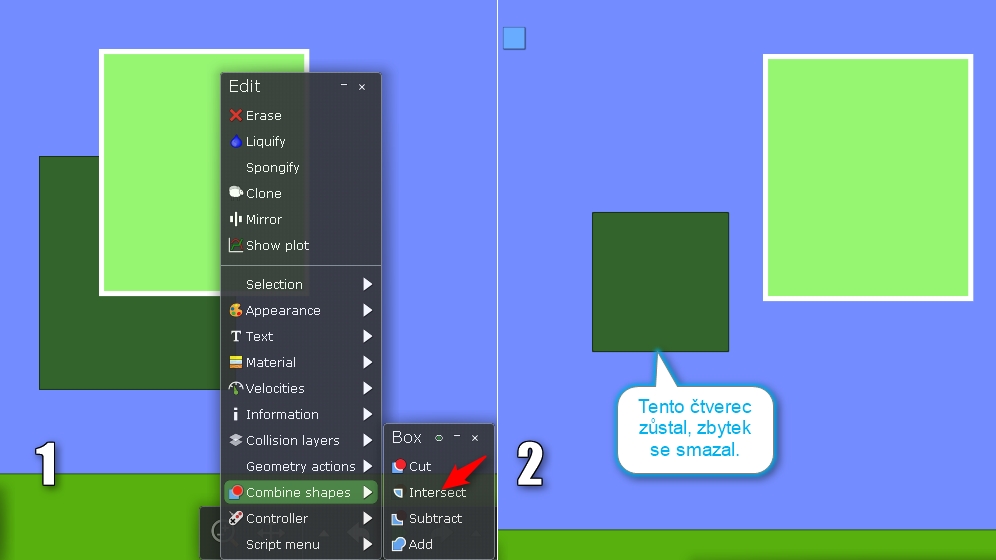
Subtract (Odečti) - odstraní z tělesa část danou tvarem jiného tělesa.

Add (Přidej) - sloučí dvě tělesa do jednoho.
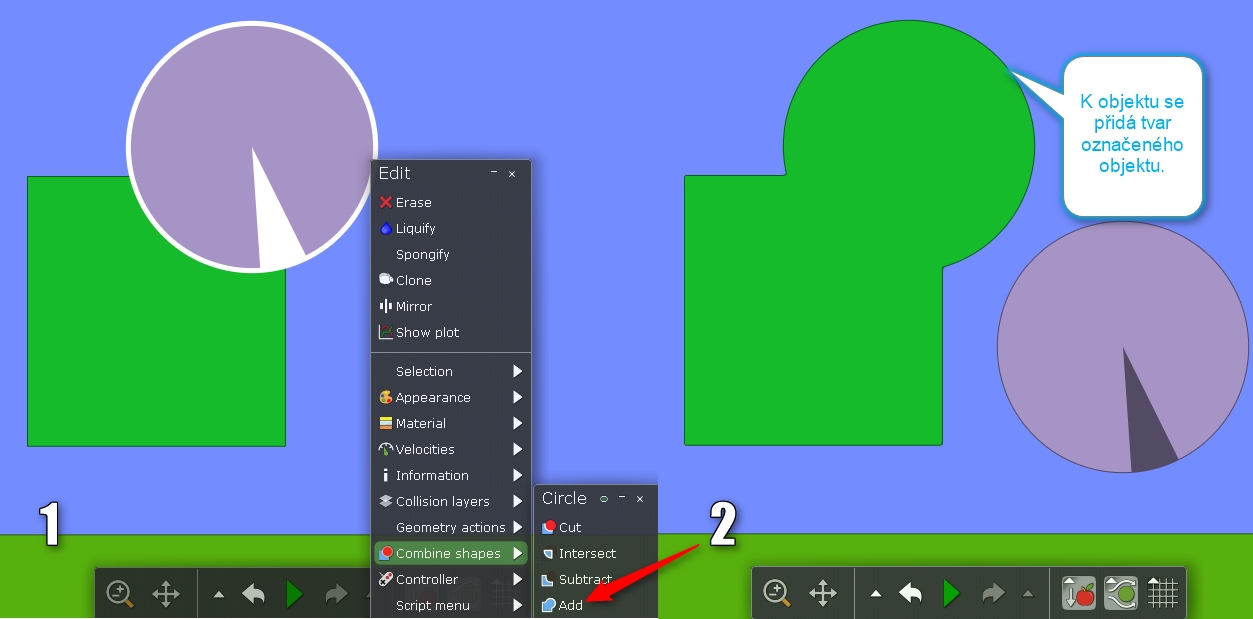
Kapalina v Algodoo
Kapalinu v Algodoo získáme z objektu pomocí příkazu Liquify z kontextové nabídky. Musíme si však dát velký pozor, kapalina v Algodoo je velmi dobře stlačitelná! Dá se ovlivnit její stlačitelnost za cenu zvýšení spotřeby systémových prostředků počítače, ale není to jaksi ono. Z toho vyplývá omezení simulací. Nelze vyrobit simulaci modelující Pascalův zákon. Vztlak však lze simulovat velmi dobře, včetně změny hustoty tělesa a z toho vyplývající změny plování objektu. Tekutina je v Algodoo simulována pomocí malých velmi pružných kuliček. 
Zobrazení vektorů
Vizualizace mechanických jevů by nebyla názorná bez zobrazení vektorových veličin. Při porovnání se zobrazením na tabuli, je velká výhoda v možnosti krokování simulace a zobrazení změny velikosti nebo směru této veličiny. Tak můžeme kupříkladu vidět při volném pádu dva vektory: vektor síly (force) a vektor rychlosti (velocity). Vše se nachází v kontextové nabídce Velocities -> Vizualize. Také je vhodná kombinace se sledováním objektu, kdy objekt zůstane uprostřed obrazovky a pohybuje se vše okolo (Jde tedy o změnu vztažné soustavy). Tato možnost se nachází v kontextové nabídce Selection -> Follow.
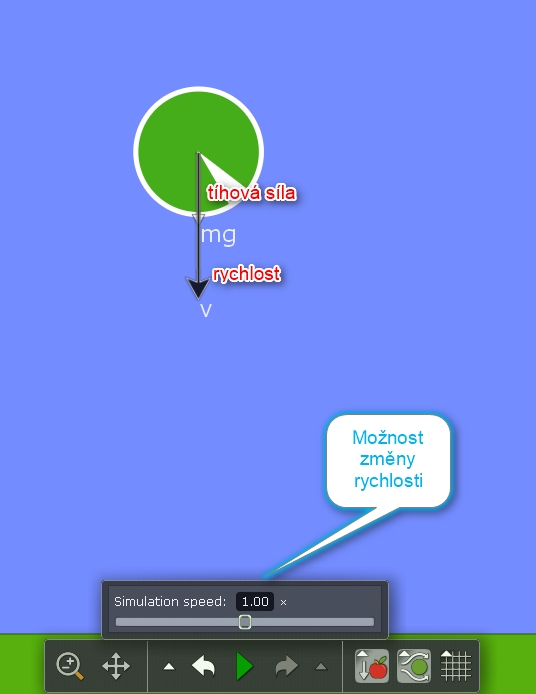
Možnosti nastavení zobrazení vektorových veličin jsou opravdu bohaté. Nachází se v kontextové nabídce Velocities pod ozubeným kolečkem.
Největší možnosti zobrazení je u vektorů síly. Proto si je ukážeme podrobněji. 
Zobrazení grafů
Algodoo může vykreslit hodnoty veličin v přehledných grafech. Tyto grafy se vykreslují v reálném čase simulace, takže žák před sebou vidí simulaci a současně hodnoty vynesené do grafu.
Graf zobrazíme pomocí kontextové nabídky Show plot (Zobraz graf).
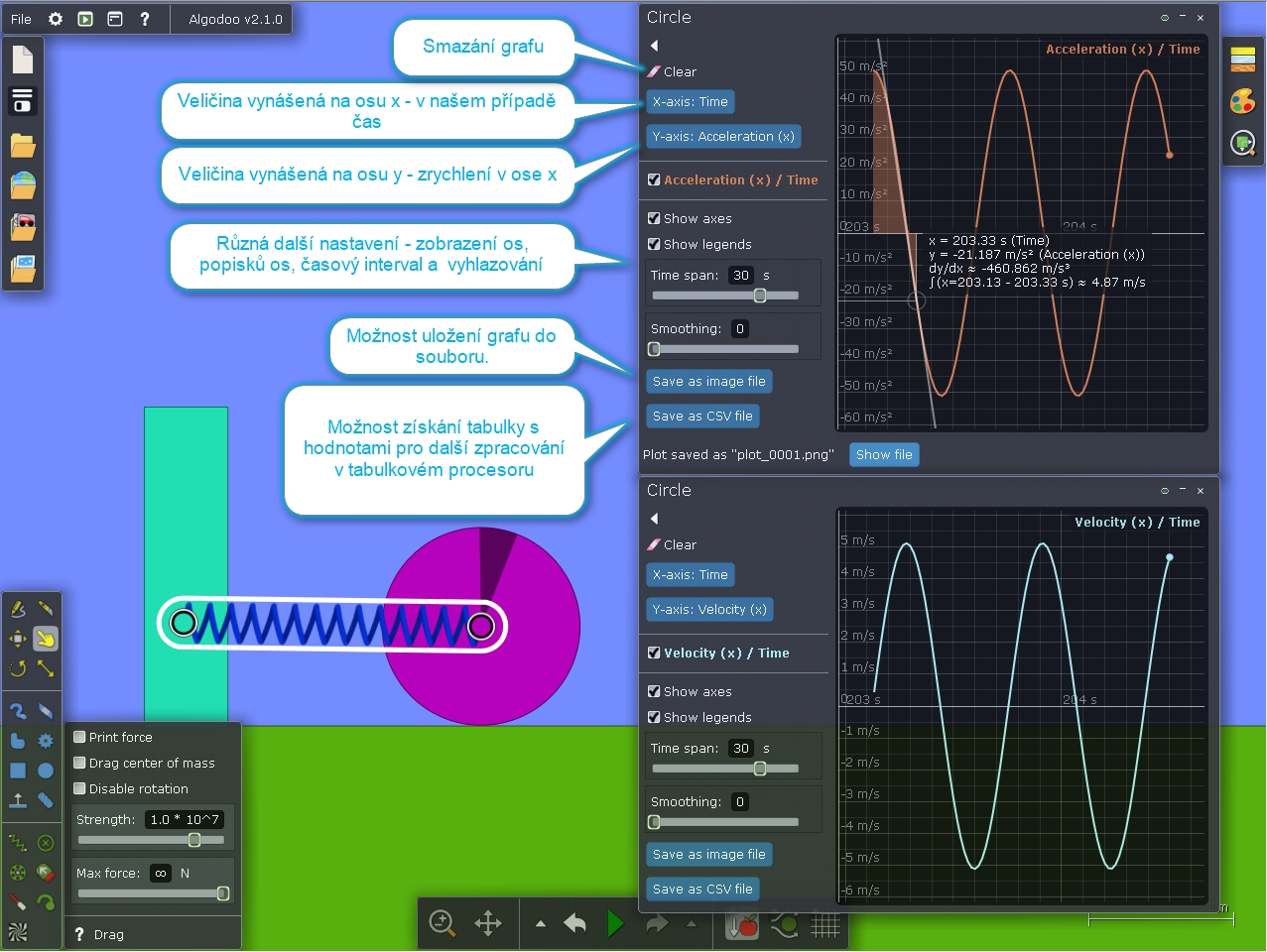
Na obrázku zobrazujeme grafy pro zrychlení a rychlost objektu, kmitajícího netlumeně díky pružině kolem rovnovážné polohy ve směru osy x.
Z obrázku je patrné, že práce s grafy je velmi názorná a přehledná.
Můžeme zobrazit více hondot do jedné osy, ale podmínkou je, že se musí jednat o stejné veličiny. Proto na obrázku vidíme grafy dva - zvášť pro zrychlení a rychlost. Grafy však lze naskládat přesně pod sebe, takže snadno zobrazíme odpovídající hodnoty v odpovídajícím čase.
Na horním grafu vidíme hodnoty, které se zobrazí poté, co na dané místo v grafu umístíme kurzor.
Na osu x nemusíme vynášet jen čas, ale různé veličiny. To samozřejmě platí i pro osu y. Viz následující obrázek. Na tomto obrázku lze vidět, které veličiny můžeme zobrazovat současně na jedné ose.

Graf nemusí sloužit jen pro vizualizaci. Hodnoty vynesené do grafu můžeme exportovat do souboru csv a dále je využít při práci s tabulkovým procesorem. Stejně tak můžeme exportovat samotný graf jako obrázek, s kterým může učitel i žák dále pracovat.
Rozpohybování scény (Axle, Thruster)
Uvést objekty do pohybu můžeme různými způsoby. Můžeme s nimi pohnout jako bůh. Je to rychlé, ale ne přesné. Můžeme jim udělit počáteční rychlost v kontextové nabídce daného objektu Velocities - položky Speed, Angle, Velocity (X), Velocity (Y), Angular velocity (Úhlová rychlost).
Také můžeme použít dva objekty, které připojíme ke stávajícím objektům. Jsou to:
Thruster (Raketový pohon) - dodává konstantní zrychlení (nastavujeme sílu).
Axle (Hřídel) - osa otáčení, může v ní být zapojený motor - dodává konstantní počet otáček za minutu.
Existují dva způsoby připojení:
Pomocí kontextové nabídky je lze připojit do těžiště objektu (Geometry actions -> Add center axle nebo thruster)
Pomocí nástrojové lišty a příkazů "Thruster tool" nebo "Axle tool" (více viz Seznámení s prostředím Algodoo)
Nejdříve si detailněji rozebereme nástroj Thruster tool
Po jeho přípojení k objektu můžeme nastavit směr působení pomocí pravého tlačítka myši. Pravé tlačítko držíme a táhneme. Stisknutím tlačíkta Shift měníme směr po patnácti stupních.


Podívejme se na nastavení nástroje Axle tool.

Nastavení tohoto nástroje je složitější než je tomu u nástroje Thruster tool, ale z obrázku je patrné, co musíme nastavit.
Z předchozího textu vyplývá, že u motorů můžeme nastavovat klávesové zkratky pro jejich spouštění, popřípadě směr rotace. Díky tomu můžeme připravit interaktivní scénu pro práci žáků, která se může podobat interaktivní hře nebo sami sobě předpřipravit scénu pro frontální výuku tak, abychom si využití Algodoo co nejvíce zjednodušili a výpočetní technika nepřekážela plynulosti výkladu.
Last updated
Was this helpful?