Seznámení s prostředím Algodoo
Seznámení s prostředím Algodoo
Práce v programu Algodoo se odehrává v tzv. scénách (scenes). Scéna obsahuje všechny prvky jako objekty, rovinu, vzduch, interakci, vzájemně provázané do jednoho prostředí, ve kterém simulaci vytváříme, předvádíme, měříme výstupy apod. Díky tomuto uspořádání je práce s ním intuitivní a zvládnutelná (až na jazykovou bariéru) pro nadaného žáka na ZŠ. Nevýhody pak vyplývají s jisté chaotičnosti práce, pokud bychom měli jasně oddělenou část návrhu a část výstupu, tak i složité simulace by byly jasně přehledné. Ztrácela by se však jakási hravost, která práci s Algodoo provází.
Prostředí Algodoo je dvourozměrné, díky tomu je blízké žákovi, který je zvyklý na nákresy na tabuli a žák je schopen zakreslit si model do sešitu. Z tohoto důvodu se v této práci nebude vyskytovat slovo těleso, ale objekt. Objekt je dvourozměrný model trojrozměrného tělesa, některé jeho vlastnosti jsou oproti tělesu jiné (např. jednotka hustoty je kg/m 2).
Podívejme se nejprve na jednotlivé části prostředí tak, jak je uvidí uživatel při prvním spuštění a popišme si je.
Každá nabídka v Algodoo má krátkou kontextovou nápovědu, která se vyvolá podržením kurzoru nad touto nabídkou.

První pohled
Úvodní obrazovka (Welcome)
Umožňuje rychlé nastavení popřípadě seznámení s Algodoo. Sekce Lessons (lekce) nefunguje, protože chce registraci s přiděleným licenčním číslem. Ale protože je Algodoo od jisté doby zdarma bez registrace, nemůže se koupit a nelze tedy získat licenční číslo cestou, která je popsána v návodu. Autor této práce nebyl schopen dohledat, zda a kde se dá licenční číslo získat. Na webu Algodoo v sekci Algobox je však různých scén ke stažení hojně. Je opravdu velká škoda, že Lessons nefunguje. Byla by to jistě nejvyužívanější část s předem připravenými didaktickými materiály.
Horní nabídka (Top menu)
Nabídka v sobě skrývá možnost otevírat, ukládat jednotlivé scény. Ty se ukládají do souborů s příponou phz. V další části pak jsou možnosti nastavení (každý si může projít sám) a tlačítkem Toggle play-mode pro zapnutí módu přehrávání, kdy menu sloužící pro tvorbu scény zmizí.
Průzkumník (Browser)
Průzkumník nabízí detailnější pohled na práci s jednotlivými scénami. Můžeme vytvořit novou, otevřít již vytvořenou, uložit atd.
Nástrojová lišta (Toolbar)
Jedna ze dvou nejdůležitějších lišt. Slouží k vytvoření scény. Podíváme se na ni podrobněji. 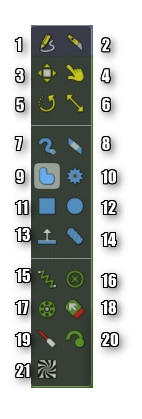
(1) Skethup tool (Tužka) - Univerzální víceúčelový nástroj, kreslí objekty nepravidelného tvaru jedním tahem . Pokud nakreslíte tvar, spojíte konec a začátek, chvíli podržíte stisknuté levé tlačítko myši, změní se přibližný tvar objektu na přesný geometrický tvar (kruh čtverec, obdélník, trojúhelník). Pro to existují i další nástroje (9, 11, 12), tužka však díky této vlastnosti šetří čas. Přejetím přes objekt rovnou čarou tento objekt smažete.
(2) Knife (Nůž) - Rozřízne objekt na dvě části.
(3) Move tool a (4) Drag tool - Tyto nástroje slouží k přesunutí objektů. (3) slouží k změně polohy objektu při návrhu, (4) slouží k změně polohy objektu při spuštěné simulaci (uděluje objektům zrychlení).
(5) Rotate - Otáčí objekty kolem jejich těžiště.
(6) Scale tool - Mění rozměry i poměry stran objektů.
(7) Brush (Štětec) - Nakreslí objekt jako čáru dané tloušťky.
(8) Eraser (Guma) - Smaže (stejně jako guma) části nakreslených objektů
(10) Gear Tool (Ozubené kolo) - Nástroj určený pro kreslení ozubených kol.
(13) Plane tool (Rovina) - nástroj pro vytvoření roviny, přidržením klávesy Shift můžeme rovinu naklánět.
(14) Chain tool (Řetěz) - nástroj pro vytvoření řetězů nebo lan.
(15) Spring tool (Pružina) - nástroj pro vytvoření pružin.
(16) Fixate (Upevnění) - nástroj pro připevnění objektů k sobě.
(17) Axle tool (Hřídel) - nástroj pro vytvoření osy otáčení u daných objektů. Lze přidat motor, který otáčí daným objektem.
(18) Thruster (Raketový motor) - nástroj pro vytvoření raketového motoru a připevnění k danému objektu.
(19) Laser Pen Tool (Laserové ukazovátko) - nástroj pro vytvoření laserového ukazovátka
(20) Tracer Tool (Trasovací nástroj) - nástroj pro vytvoření a připevnění bodu, který za sebou zanechává stopu, stopa po nastaveném čase mizí.
(21) Texture Tool - nástroj pro práci s texturami jednotlivých objektů.
Vlastnosti nástroje (Tool options)
Tato nabídka obsahuje vždy kontextové nastavení jednotlivých nástrojů z nástrojové lišty. Je vhodné, aby si uživatel jednotlivé nastavení nástrojů prošel, aby získal přehled, co všechno nástroje umí.
Kontrola simulace (Simulation control)
Je další z nejdůležitějších lišt. Ovládá především časový průběh simulace. Simulaci umí pozastavit, měnit rychlost průběhu dané simulace.

Z obrázku vyplývají funkce jednotlivých tlačítek poměrně jasně. Krok zpět nás vrátí na začátek spuštění simulace, zmizí tedy změny vyvolané samotnou simulací.
Prostředí (Environment)
Jak vidíte na obrázku výše, prvky prostředí lze zapínat a vypínat na liště kontroly simulace. Zapínáme a vypínáme gravitaci, tření vzduchu a vztlak, mřížku.
Mřížka je velmi užitečná pro orientaci ve vzdálenostech a rozměrech a současně umožňuje kreslit rozměrově přesné objekty.
Vlastnosti (Properties)
Ve vlastnostech můžeme měnit jednotlivé parametry samotných objektů jako je materiál, zobrazení vektorů, rychlosti, síly, hybnosti, zobrazit pravítko v objektu apod. Stejná nastavení jdou vyvolat i pomocí kontextové nabídky. Podrobněji se tomu budeme věnovat v odpovídající části níže.
Rovina (Plane)
Rovina určuje rozhraní mezi vzduchem a zemí, lze ji posouvat naklánět, můžeme ji odstranit a zase přidat pomocí odpovídajícího nástroje.
Měřítko
Zobrazuje v jakém měřítku pozorujeme scénu.
Prostředí
Seznámili jsme se s jednotlivými nástroji, víme, jak vypadá úvodní obrazovka. Co se stane s objektem, když ho namalujeme a spustíme simulaci? Spadne na zemi. Ve scéně Algodoo totiž působí tíhová síla (9,8 m.s-2). Země je definována rovinou. Každé těleso je vystaveno odporu vzduchu i tření, tělesa se mohou pružně srážet. Toto vše lze nastavit pomocí kontextové nabídky u jednotlivých těles. Gravitace i tření vzduchu lze vypnout (v nabídce prostředí), lze nastavit hustotu těles, koeficient tření i jiné parametry. Podívejme se na ilustrační obrázek.

Všimněme si, že u tělesa je zapnuto zobrazení vektoru rychlosti a tíhové síly, simulace je pozastavena. Pro zajímavost je vyvoláno kontextové menu, ve kterém vidíme, že těleso má hustotu 2 kg.m -2. hustota má tuto jednotku proto, že pracujeme v dvourozměrném(!) prostředí. Dále je uvedena hmotnost a další parametry o kterých budeme mluvit později. Všimněme si, že všechny parametry se mohou měnit průběžně i během simulace pomocí posuvníku nebo přepsáním hodnoty. Tím je zajištěna vysoká míra interaktivity a možnost simulace takovým způsobem, který by fyzicky možný nebyl (např. prudká změna hmotnosti nebo hustoty.)
Kontextová nabídka
Všechny změny parametrů těles, způsobů zobrazení, doplnění o vektory můžeme provádět pomocí kontextové nabídky dostupné kliknutím pravým tlačítkem myši na daný objekt. Samozřejmě u různých objektů je kontextová nabídka různá. Pokud klikneme na pozadí, budeme mít jinou nabídku než tu, kterou získáme kliknutím na objekt. Zde se zmíníme o kontextové nabídce nakresleného objektu, protože je nejdůležitější a také nejbohatší. Čtenář je schopný si ostatní dohledat sám. Projdeme si teď podrobně jednotlivé nabídky. Zmíníme především ty nejdůležitější parametry.

Horní část
Erase (Smaž) - Vymaže daný objekt.
Liquify (Proměň ve tekutinu) - Promění objekt v tekutinu.
Spongify (Proměň v houbu) - Promění objekt v houbovitou strukturu.
Clone (Klonuj) - Klonuje objekt, tedy zkopíruje ho a vloží.
Mirror (Zrcadli) - Otočí objekt okolo svislé osy.
Show plot (Zobraz graf) - Ukáže okno, kde lze vykreslovat graf. Více se grafy budeme zabývat níže v základních operacích.
Spodní část
Selection (Výběr)

Select alike (Vyber stejné) - vybere stejné objekty ve scéně. Je to velmi užitečný nástroj, pokud využíváme více stejných objektů a potřebujeme jim všem současně změnit nějakou vlastnost (např. rychlost). Může jít například o modelování plynů jako množství malých kruhů.
Invert selection (Převrať výběr) - Vybere vše ostatní kromě daného objektu.
Deselect everything (Odznač vše) - zruší jakýkoliv výběr.
Move selected to back/front (Přesuň vybraný objekt zpět dopředu) - daný objekt posune o úroveň dopředu nebo dozadu. Tato funkce vychází z toho, že Algodoo funguje jako vektorový grafický editor.
Follow (Následuj) - Při zašrtnutí této položky se objekt přestane vzledem k pozorovateli hýbat a místo něj se pohybuje vše okolo. Implicitně je Algodoo nastaven tak, že se nehýbe země - rovina (plane).
Track rotation (Sleduj rotaci) - můžeme zašrtnout při použití Follow, objekt se vzledem k pozorovateli přestane i otáčet a otáčí se okolí.
Gravity direction follows orientation (Směr gravitace sleduje orientaci) - dělá přesně to, co má v názvu. Využití by se dalo najít třeba v modelování elektronu pohybujícího se v magnetickém poli.
Appearance (Vzhled)

Můžeme měnit barvu, vykreslovat okraje (Draw borders) okolo objektů, zobrazit rychlost, hybnost, síly.
Ikona ozubeného kolečka nás odkazuje na pokročilé možnosti zobrazení sil, rychlostí, hybností a další. Obsahuje pokročilé možnosti vizualizace. Systematicky je zde probírat nebudeme, narazíme na to později u tvorby jednoduché nebo komplexní scény. Pouze si ukážeme obrázek této nabídky, čtenář, ať si udělá obrázek o komplexnosti tohoto programu sám.

Material

V této nabídce můžeme rychle měnit materiál, z kterého je objekt složen. Dále můžeme měnit jeho:
hustotu (density),
hmotnost (mass),
koeficinet tření (friction) v rozmezí 0 - &infin,
vzpruživost (restitution) v rozmezí 0 (dokonale nepružná srážka) - 1 (dokonale pružná srážka),
přitažlivost (attraction) - Těleso začne přitahovat ostatní tělesa, jednotkově odpovídá gravitační konstantě. Díky tomu lze nasimulovat obíhání dvou těles kolem společného těžiště(!)
Killer - Druhý objekt je při kontaktu s naším objektem vymazán, pokud není označen jako immortal.
Velocities (Rychlosti)

Zde můžeme měnit velikost rychlosti (speed), úhel (angle) (směr vpravo je 0°, zvětšuje se proti směru hodinových ručiček), popřípadě můžeme měnit osové složky rychlosti, nebo rychlost otáčení tělesa kolem svého těžiště (angular velocity). Stejně jako u nabídky Appearance (Vzhled) můžeme zobrazit vektory rychlosti, hybnosti, sil včetně pokročilých možností.
Information (Informace)
Tato nabídka podává komplexní informace o daném objektu viz obrázek.

Collision layers (Kolizní vrstvy)

Objekty můžeme dávat do jednotlivých vrstev. Kolidují spolu pouze objekty ze stejné vrstvy. Jeden objekt může být ve více vrstvách. Tento nástroj se dá využít při tvorbě komplexních scén, jako píst nebo kloubový spoj apod.
Geometry Actions (Geometrické činnosti)

Glue to backround (Přilep na pozadí) - Znehybní objekt na místě. Žádný jiný objekt s ním nemůže pohnout (nevztahuje se na nástroj Move tool).
Add center axle (Přidej centrální hřídel) - do těžiště přidá hřídel, tak, že se může otáčet okolo osy, současně hřídelí může otáčet motor(!).
Add center thruster (Přidej centrální proudový motor) - do těžiště přidá raketový motor. Viz Základní operace.
Attach tracer (Přidej stopu) - do těžiště přidá bod, který za sebou nechává stopu. Dá se nastavit, po jakém čase stopa zmizí. Tato funkce je velmi užitečná z několika důvodů:
ukazuje trajektorii,
rychlejší těleso má stopu delší než pomalejší.
Gearify (Ozub) - změní okraje tělesa na ozubení, tak, abychom mohli využít ozubené kolo.
Transform into circle (Změň v kruh) - změní objekt na kruh o stejné ploše.
Transform into box (Změň v obdélník) - změní objekt na obdélník o stejné ploše.
Combine Shapes (Kombinuj tvary)

Umožňuje tvorbu komplexnějších objektů pomocí nástrojů vektorové grafiky. Více v sekci Základní operace.
Script menu (Skriptování)
Tato nabídka výrazně přesahuje rámec této závěrečné práce. Nebudeme se jí zde zabývat.
V případě, že kreslíme obdélník, existuje nabídka Text. Ta umožňuje vložit do obdélníku text. Můžeme tak obdélník využít jako textový box pro komentáře, zadání úlohy atp. (Doporučuji takový obdélník dát mimo všechny kolizní vrstvy a přilepit ho k pozadí.
Last updated
Was this helpful?